
Kể từ khi về với Facebook, Instagram không ngừng cải tiến và bổ sung rất nhiều các tính năng mới nhằm giữ chân người dùng. Theo số liệu thống kê gần đây nhất, số người dùng Instagram đã vượt qua con số 400 triệu người dùng hàng tháng.
Nếu bạn là một tín đồ sử dụng Instagram chuyên nghiệp, có thể bạn đã thông thuộc hầu hết các tính năng này. Tuy nhiên, với những tay gà mờ, họ sẽ cần một khoảng thời gian để thử nghiệm hết loạt tính năng hay ho này đấy. Sau đây, hãy cùng nhau điểm qua 12 tính năng tuyệt vời nhất trên Instagram mà không phải người dùng nào cũng biết, mời bạn đọc cùng tham khảo.
1.Tính năng quản lý bộ lọc
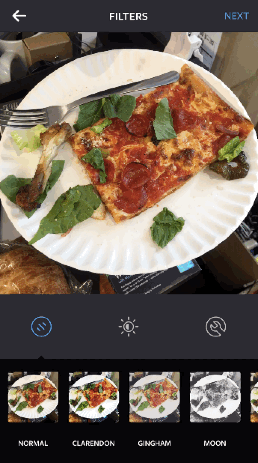
Còn nhớ cách đây ít lâu, trào lưu #nofilter đã bùng nổ mạnh mẽ nhằm phản đối tình trạng ‘sống ảo’ bằng các phần mềm chỉnh sửa hình. Nếu bạn vẫn yêu thích sử dụng các bộ lọc chỉnh sửa ảnh trong số 40 bộ lọc mà Instagram sở hữu, bạn có thể chọn các bộ lọc ứng ý nhất và sắp xếp theo thứ tự bạn mà bạn muốn chúng xuất hiện.
Để lựa chọn những bộ lọc bạn yêu thích, vuốt xuống cuối bộ lọc, chạm vào biểu tượng bánh răng Quản lý và chọn bộ lọc mà bạn muốn. Để sắp xếp theo thứ tự, hãy nhấp vào phía bên trái và trượt lên xuống để xác định thứ tự cho từng bộ lọc trong danh sách.
2.Gửi bài đăng xuất hiện trên Newfeed tới bạn bè
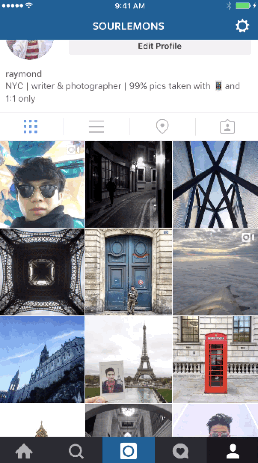
Trên Instagram có một thủ thuật giúp người dùng gửi các bài đăng cho bạn bè qua Instagram. Nhưng không phải người dùng nào cũng biết thủ thuật này. Đó là tính năng gửi tin nhắn mang tên Instagram Direct. Chỉ cần chạm vào biểu tượng khối vuông ở góc trên cùng bên phải, bạn sẽ có thể chia sẻ ảnh hoặc bài đăng với bạn bè hoặc người thân. Mục đích chính của Instagram Direct là cho phép bạn gửi ảnh riêng tư kèm theo văn bản cho bạn bè hoặc nhóm trong nguồn cấp dữ liệu.
Chỉ cần chọn chọn biểu tượng mũi tên bên cạnh comment, ứng dụng sẽ mở thêm một khung SEND TO để người dùng lựa chọn bạn bè trong danh sách và sau đó chỉ việc bấm gửi là xong. Bạn cũng có thể lựa chọn gửi nội dung đến nhiều người khác trong phạm vi tối đa 15 người.
3. Điều chỉnh ảnh theo đường chân trời, điều chỉnh phối cảnh hoặc xoay ảnh
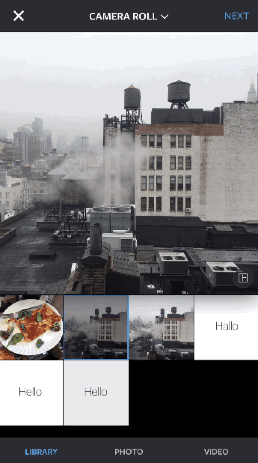
Thủ thuật này chỉ hoạt động nếu ảnh của bạn đã được cắt gọn gàng dưới dạng hình vuông (1: 1) mà không phải là bất kỳ tỉ lệ nào khác. Để điều chỉnh công cụ phối cảnh, đầu tiên hãy đảm bảo rằng ảnh của bạn là hình vuông. Sau đó chạm vào biểu tượng cờ lê ở cuối màn hình và sau đó chạm vào nút “Điều chỉnh”. Lưu ý, biểu tượng sẽ không xuất hiện nếu ảnh của bạn không phải là hình vuông.
Từ đó, bạn có thể điều chỉnh mức độ hình ảnh dễ dàng như vuốt sang trái và phải trên thanh trượt, tương tự cho điều chỉnh chiều ngang và dọc. Để xoay ảnh sau khi chụp hoặc tải lên từ thư viện, hãy nhấn vào biểu tượng xoay ở góc trên bên phải, sau đó nhấn Hủy hoặc Xong để lưu những thay đổi.
4. Liên kết với các tài khoản mạng xã hội khác
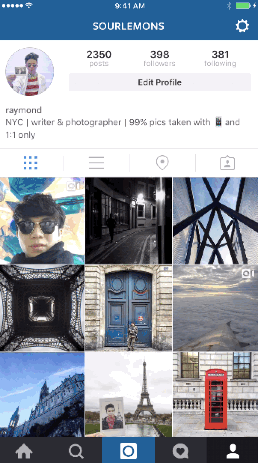
Facebook và Twitter là hai trang mạng xã hội phổ biến được chia sẻ nhiều nhất trên Instagram. Ngoài ra, Instagram cũng cho phép người dùng liên kết đến các mạng xã hội như Facebook, Twitter, Foursquare, Tumblr, Flickr và VKontakte… Nếu đang dùng Facebook trên điện thoại bạn có thể mở Instagram ngay từ trong Facebook. Nhưng làm sao để liên kết Instagram với Facebook để khi đăng bài trên Instagram sẽ tự hiện trên Facebook?
Đơn giản thôi, hãy đăng nhập tài khoản Instagram của bạn. Sau khi đăng nhập thành công, trên cửa sổ ứng dụng, tìm và nhấn chọn biểu tượng profile ở góc dưới cùng bên phải để truy cập trang profile của bạn. Cuộn xuống tìm mục Cài đặt (Settings), sau đó nhấn chọn Tài khoản được liên kết (Linked Accounts) để liên kết tài khoản Instagram với các tài khoản khác, trong đó có tài khoản Facebook, Twitter và các tài khoản chia sẻ ảnh khác.
Bạn sẽ được yêu cầu nhập tài khoản và mật khẩu cho mỗi trang mạng xã hội khác nhau. Lúc này trên màn hình thiết bị sẽ xuất hiện cửa sổ xác nhận bạn có muốn liên kết tài khoản Facebook với tài khoản Instagram hay không. Nhấn chọn Accept để đồng bộ tài khoản mạng xã hội khác với tài khoản Instagram của bạn.
5. Sử dụng ứng dụng quay video trên Instagram

Không cần tới một chiếc máy ảnh đắt tiền và chân máy, bạn có thể tự tạo ra một video time-lapse chuyên nghiệp với khả năng chống rung tuyệt vời. Instagram đã chính thức giới thiệu ứng dụng di động mới của mình với tên Hyperlapse giúp hỗ trợ việc quay video và chia sẻ trên các mạng xã hội.
Ưu điểm của ứng dụng này là bạn sẽ không bị giới hạn video độ dài 15 giây như mặc định của Instagram, video sau khi xử lý hoàn toàn có thể lưu trong album của điện thoại. Bên cạnh đó, Layout sẽ là sự lựa chọn hoàn hảo để bạn tạo ảnh ghép đi kèm với ứng dụng Boomerang giúp bạn tạo các video ngắn gọn và đơn giản hơn. Sau khi hoàn thành bài đăng với các ứng dụng này, bạn có thể dễ dàng thêm vào Instagram để chỉnh sửa thêm hoặc gửi bài ngay lập tức.
6. Thay đổi ảnh cover thumbnail cho video
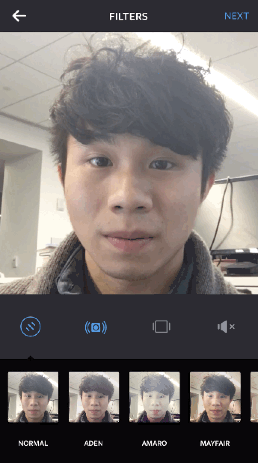
Khi lựa chọn bức ảnh cover thumbnail có ảnh hưởng rất lớn đến việc thu hút mọi người xem ảnh, video của bạn. Trước khi kết thúc đăng tải video bạn nên chọn biểu tượng hình vuông (biểu tượng thứ 3 đếm từ trái qua) và trượt từng khung hình để lựa ra tấm cover đẹp và thích hợp nhất dành cho video của mình.
7. Xem lại những bức ảnh mà bạn đã từng like
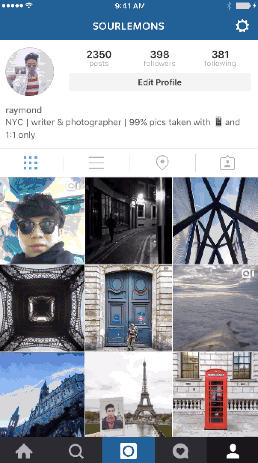
Cũng như Facebook hay Zalo, Instagram cho phép bạn Like và comment những bức ảnh của người khác. Vậy, có bao giờ bạn muốn xem lại những bức ảnh mà bạn đã từng like. Với Instagram, 300 bức ảnh mà các bạn bấm “Like” gần nhất sẽ được lưu lại, đo đó, nếu muốn xem lại hoặc bỏ like của một trong số chúng, các bạn hoàn toàn có thể làm được
Mở ứng dụng Instagram trên điện thoại của mình sau đó truy cập vào trang tài khoản chính của bạn. Bạn chú ý ở góc trên bê phải của màn hình điện thoại có biểu tượng dấu ba chấm. Bạn hãy click chuột vào Tài khoản, chọn mục Bài viết bạn từng thích. Ngay lúc đó, tất cả các hình ảnh mà bạn đã like hiện ra, bạn có thể click vào từng ảnh để xem lại.
8. Xem những bức ảnh từng được gắn thẻ

Bạn không thể nào nhớ hết tất cả các tấm ảnh mà bạn được gắn thẻ trong ảnh của họ và bạn quá bận rộn để theo dõi tất cả theo cách của riêng. Bạn có thể xem lại những tấm ảnh được tag nếu muốn bằng cách vào mục Profile của mình, sau đó chọn biểu tượng hình người ở phía bên phải. Trong trường hợp không muốn ảnh bạn được tag hiện ra hãy chọn Ẩn hình ảnh, bạn có thể chọn các hình ảnh cụ thể để xóa tag.
9. Xem ảnh theo vị trí địa lý

Instagram sẽ có mục cho bạn ghi địa điểm đã chụp bức và nhờ đó khi bạn cần xem lại những bức ảnh mình đã chụp theo vị trí địa lý thì tính năng này sẽ giúp hiển thị những tấm ảnh theo từng khu vực trên bản đồ. Bạn sẽ thấy biểu tượng đinh ghim ở mục bản đồ trong trang cá nhân. Ứng dụng này tập trung vào tính năng check-in địa điểm trên Instagram.
Bạn cũng có thể xem bản đồ ảnh của người dùng khác bằng cách chạm vào cùng một biểu tượng vị trí trên hồ sơ của họ. Nếu người dùng chưa đăng bất kỳ bài đăng nào được gắn thẻ địa lý, bạn sẽ không thể xem bản đồ ảnh của họ. Hoặc, nếu tài khoản của người dùng là riêng tư, chỉ những người theo dõi được chấp thuận mới có thể xem được.
10. Chỉnh sửa chú thích
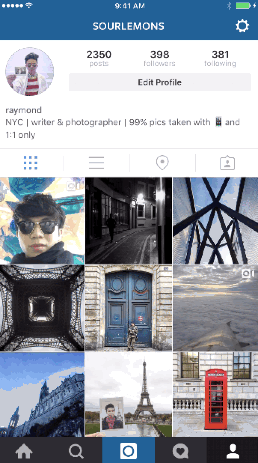
Khi viết bài trên Instagram, điều quan trọng nhất đối với người dùng có lẽ là viết caption (chú thích). Hầu hết mọi người khi nhìn vào bức ảnh đẹp mà không có bất kỳ caption nào đều cảm thấy khá là thắc mắc. Vì vậy, hãy sử dụng các chú thích hài hước và thú vị để tăng phần sinh động cho các bài đăng của chính bạn.
Bạn có thể chỉnh sửa lại chú thích ảnh cũ bằng cách chạm vào biểu tượng °°° ở phía bên phải dưới bài đăng, nhấn “Chỉnh sửa” và bạn có thể thay đổi chú thích, thêm vị trí, gắn thẻ cho một người và có thể thêm thẻ bắt đầu bằng hashtag # khác.
11. Sử dụng cử chỉ
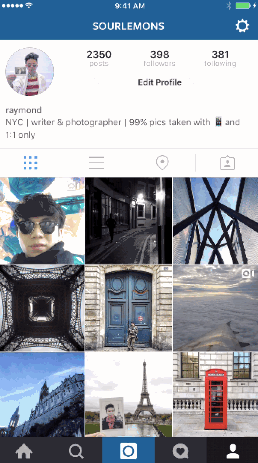
Những thứ tưởng chừng nhỏ nhặt nhất luôn luôn không được mọi người chú ý đến. Khi đang trong mục Camera của Instagram, bạn có thể vuốt sang trái hoặc phải để truy cập vào thư viện ảnh hoặc chuyển sang chế độ video một cách dễ dàng.
12. Tăng tốc độ tải ảnh trên Instagram
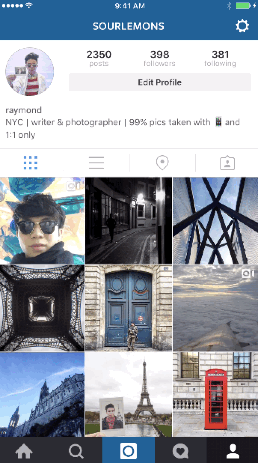
Theo mặc định, Instagram sẽ thiết lập ở chế độ “Sử dụng ít dữ liệu hơn”nhưng nếu muốn tăng tốc độ tải ảnh của Instagram, bạn có thể vào mục Tùy chọn, chọn Sử dụng Dữ liệu Cellular và tắt nó đi.
